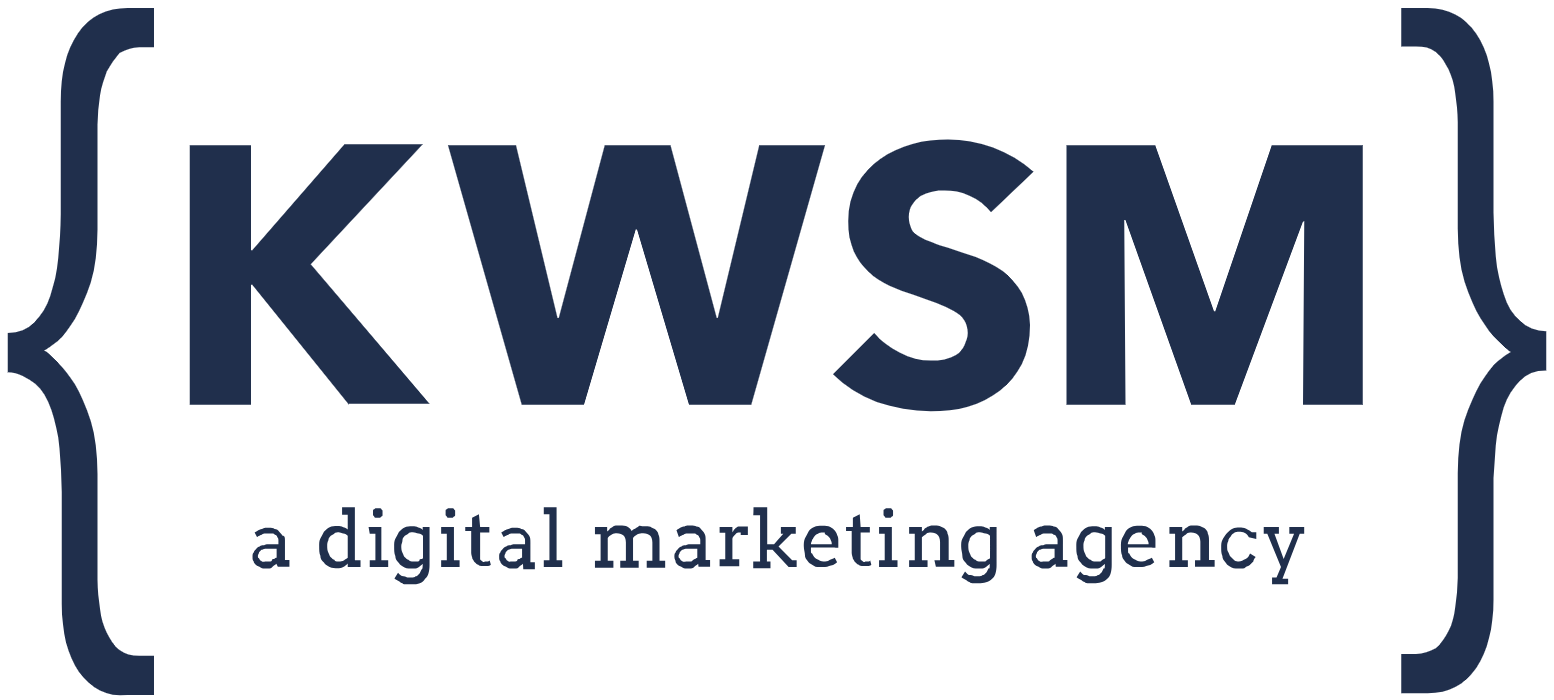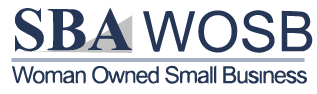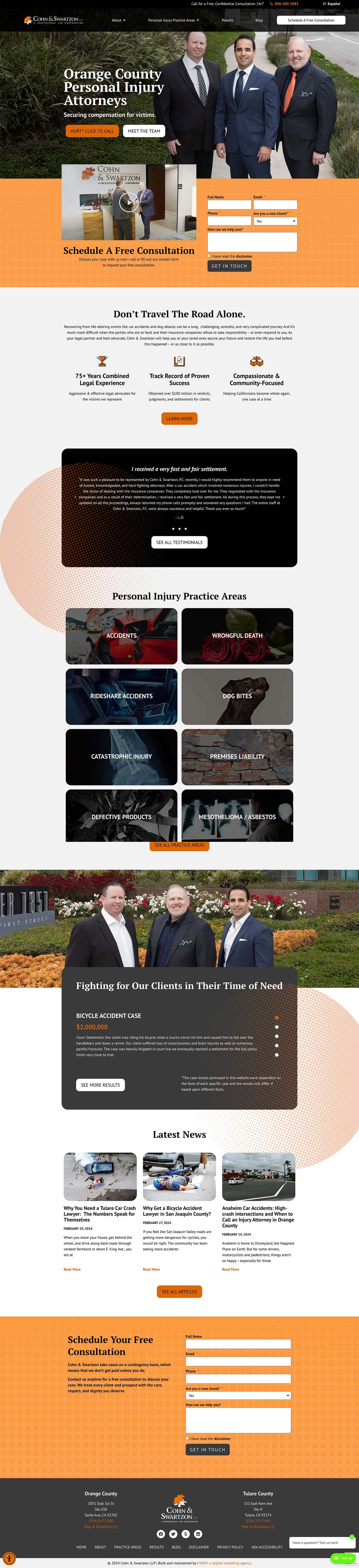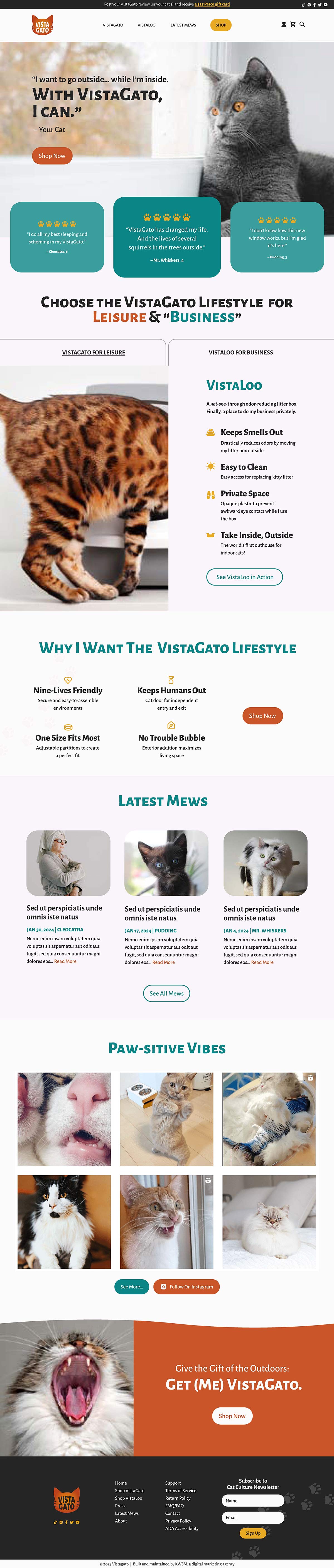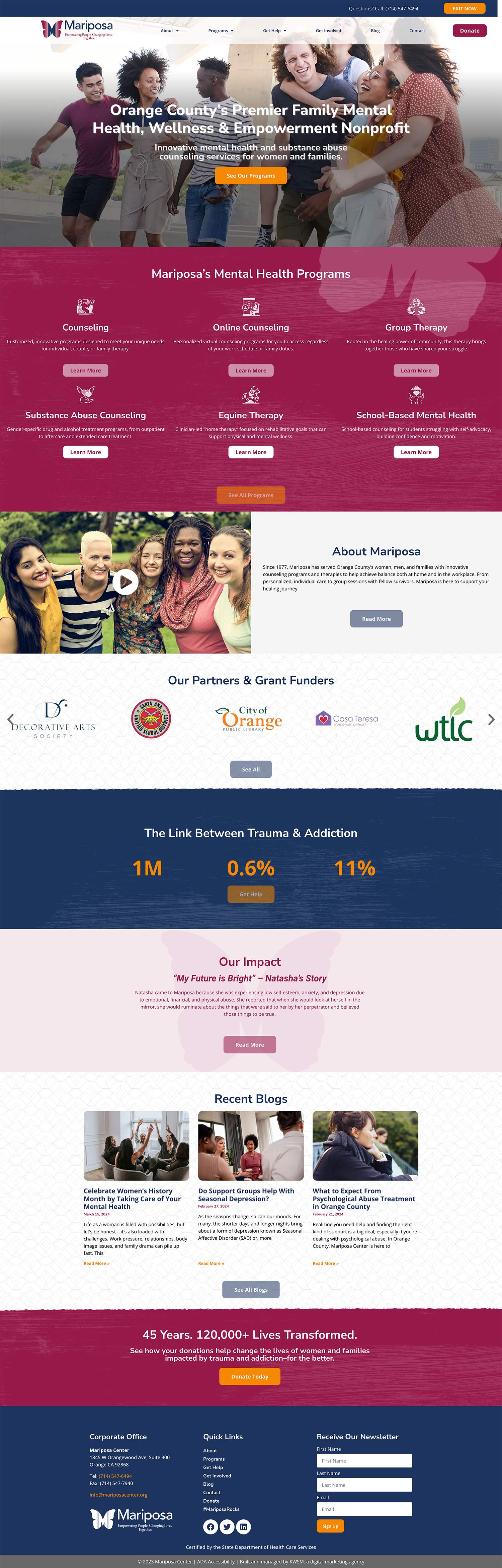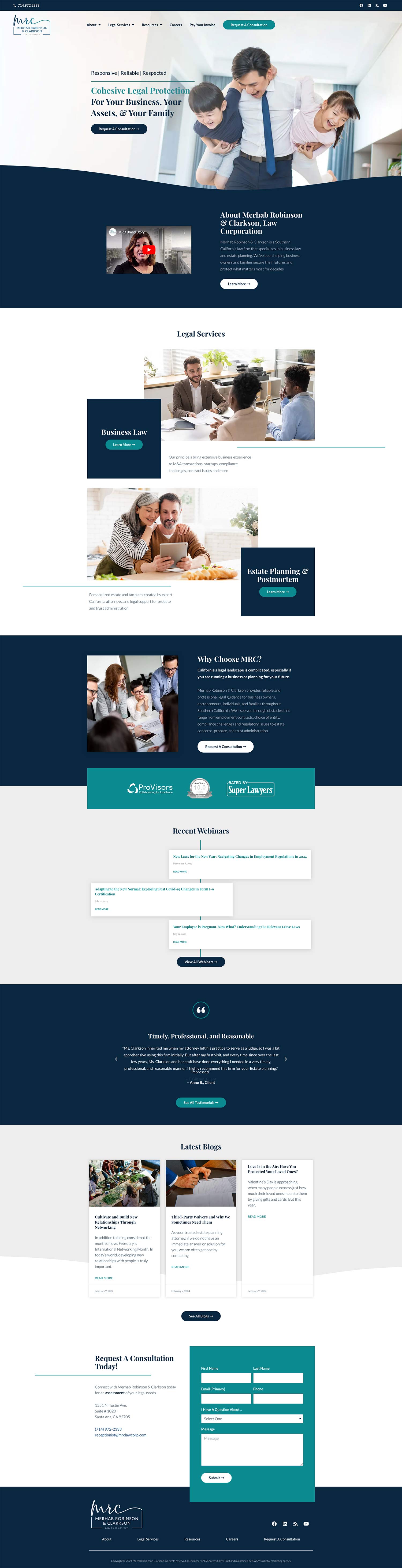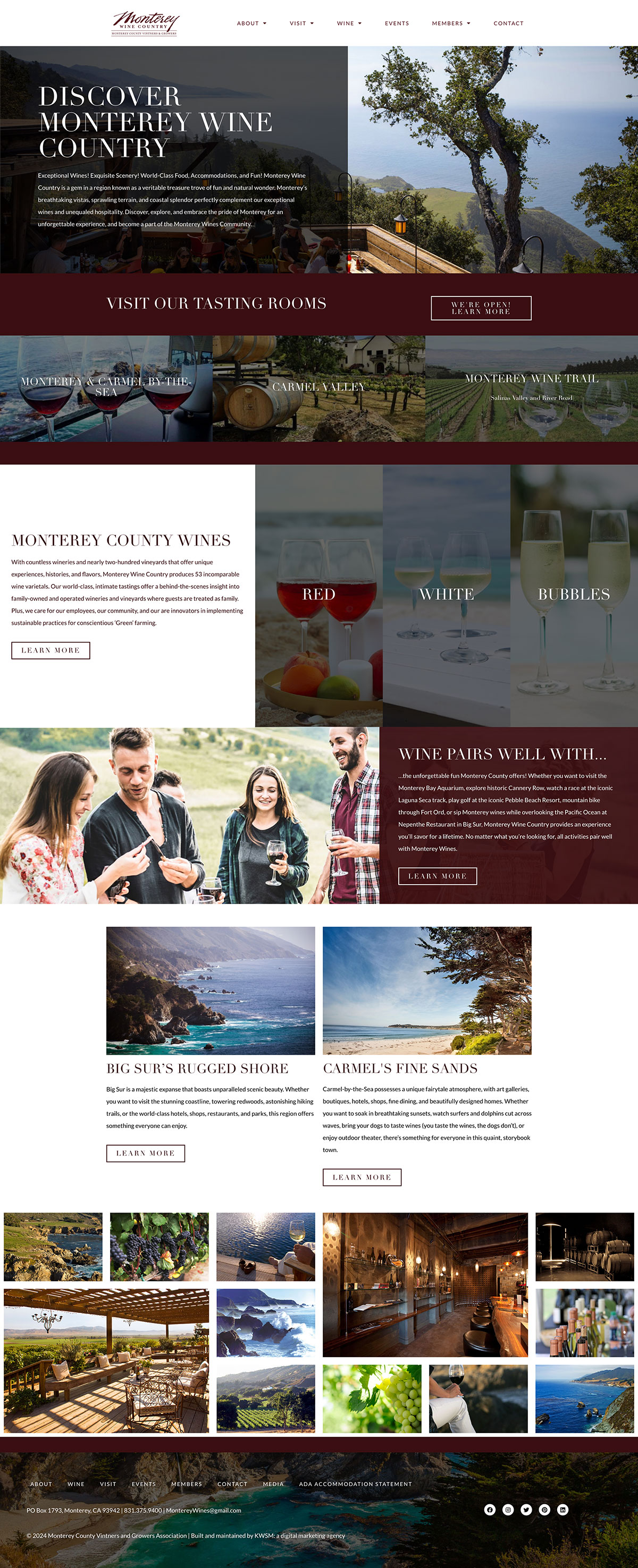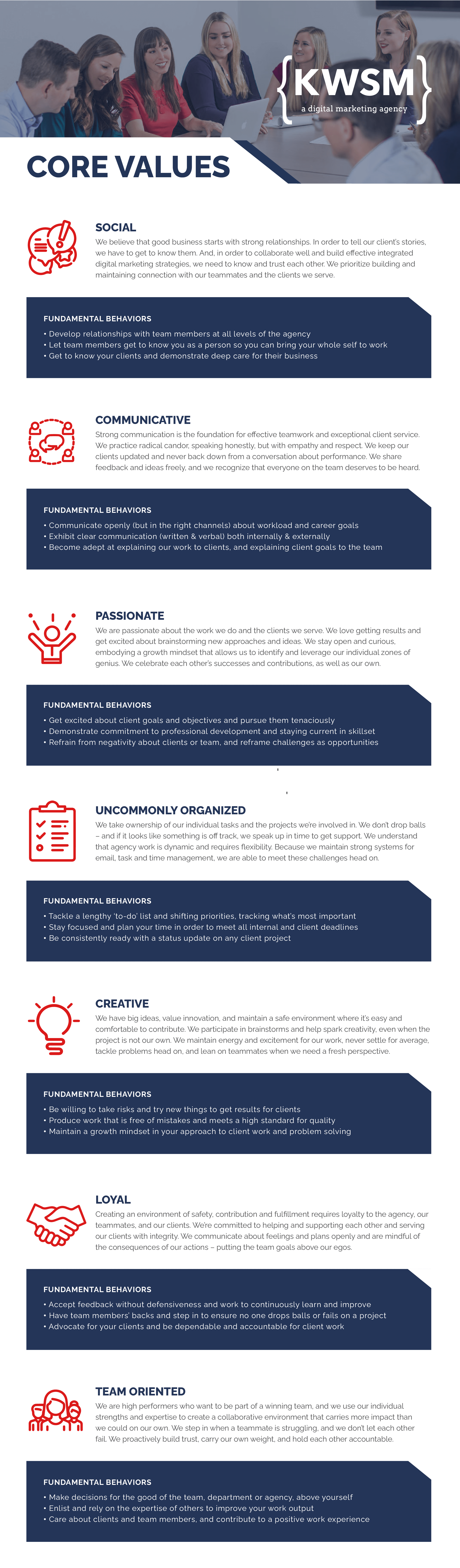Your employees are polluting the website data! They are visiting the site to refer to important business information but do not use it as a potential customer would. These visits make it look like your site is in great shape, but in reality, your team members are bringing up the averages.
In order to have a realistic look at your website analytics, it is important that you take steps to remove your employees from your data set. Only then will you get an accurate, detailed report of what your website traffic is actually like.
How Can I Remove My Employees Data From My Website Analytics?
There are several solutions to help remove this data. The most fool-proof way is by excluding all the IP addresses you don’t want polluting your data. Any computers using the same Wi-Fi network should have the same IP address, so you’re really collecting the IP of Wi-Fi networks you want to exclude.
How Do I Know What My IP Address Is?
The fastest way to find out is by Googling ‘What is my IP Address?’ and it will tell you. Do this for all Wi-Fi networks you want to exclude from Google Analytics data. If you have more than one Wi-Fi network, you will need to look at the IP address on all networks, as the IP address will change. Once you have all the different IP addresses, take the following steps to remove them from your Google Analytics.
How To Exclude IP Addresses From Your Google Analytics Data
- Login to Google Analytics and select your profile
- Select the Admin menu
- Under Account select All Filters
- Click Add Filter
- Give the filter a name (can be anything, we called it “Excluding IP Addresses”)
- Leave Filter Type as predefined
- It should read: Exclude + traffic from the IP addresses + that is equal to
- Enter your IP address
Need to Look Back at Polluted Website Data?
If you are already number-crunching your website analytics and need to know the information now, you may not benefit from adding the filter. The filter only excludes the IP address from future site visits; it does not wipe them from the past!
Don’t worry; there is a workaround. Since traffic is tracked on the City-level, you can go about filtering out the data from the city in which your office is located. It’s not completely accurate, but it does a good enough job.
If your office is located in close proximity to your client-base, you could also consider removing returning users from your data. This will at least tell you the website data of people who have only been to your site one-time, rather than multiple times.
How to Add Filters to Remove Employee Traffic from Historical Google Analytics Data
Curious about how to import those filters explained above? Watch the video below to see our team adding filters into our data set.
If you have any questions or need help, please contact us.
On average, only half of all available information is used for making decisions
Take full advantage of all the information available to your business before making strategic decisions. Our team of experts can help you analyze your website and social media to help you determine the best course of action.
CLICK HERE to sign up for a complimentary 30-minute audit